Directory Opus is much different. At a basic level it will replace Explorer. This enables you to quickly and easily open a new Opus window from, say, double-clicking on the desktop in any location, or right-clicking the mouse menu to open a window. You can have single-pane Opus windows, a dual-pane and, of course multiple windows.
Before we start, I should mention that a huge number of Opus features are explained on the Tour of the Interface page and on the More Cool Features page. If you're here, I'm assuming you've already read the other two pages.In Directory Opus, open the ActiveX plugin's configuration via Settings - Preferences / Plugins / Viewers, selecting the plugin and clicking Configure. In the plugin's configuration, select Internet Explorer 32-bit (or just Internet Explorer if you are using 32-bit Windows), then type DOC into the box on the right and click Add. Legend of zelda breath of the wild rom. Opus has a tool for finding duplicate files within a given directory, or across multiple devices. As with the Find and Synchronize tools, the resultant list functions like any other file list (with some extras) and allows you to do things like open files, view thumbnails, and change attributes before you commit to deleting anything. Directory Opus natively supports both 32 bit (x86) and 64 bit (x64) versions of Windows. The correct version for your system will be installed automatically. Users: 4: Computers: 1: Different versions: 2: Total Keys: 59: Total Clicks: 249: Total Usage: 15 minutes, 2 seconds: Average Usage: 3 minutes, 46 seconds.
Non-Standard Shortcuts
Please note that the instructions on this page mention non-standard keyboard shortcuts and menu items, such as F12 for 'Preferences', because the page assumes you have installed the toolbars from my page about setting up the Dear Opus interface.
Please see the keyboard shortcuts page for a beautifully organized list of shortcuts.
On this page, I'd like to share some tips to get the most out of Opus. Before I get into this, I feel I should say that you don't have to read all of this, and you certainly don't have to know all this. Some of it is very advanced, and I certainly don't remember all of it—if I need something esoteric, I use this page to refresh my memory.
Opus is mind-blowingly powerful. Even if you only use it at two percent of its capacity, you may still enjoy a significant uplift in productivity. But if you would like some idea of what the program can do, this is a good starting place. Granted, I only know a fraction of what the program can do, so this section may have left out entire planets of Opus uses and users.
(direct link)
Navigation
For easy navigation, here are some jumping points to the features on the page:✽ The Windows Desktop is a Huge Launch Button
✽ Quickly Switching between Left and Right (or Top and Bottom) Displays
✽ The Star is not for Favorites!
✽ Backing up and Restoring your Configuration
✽ Restoring the Original Configuration
✽ Quickly Creating Text Files
✽ Middle-Click a Folder to Open it in a New Tab
✽ Automatically Label Files—for instance, Bold all Files Modified in the last Day
✽ Automatically Apply Custom Icons to Files that Meet Certain Conditions
✽ Saving Screenshots
✽ Grouping Files
✽ Sorting Files on Multiple Fields
✽ Sorting Files Manually
✽ Temporarily Changing the File Display (Fields, Widths etc.) for All Folders
✽ A Layout Example: Seeing all the Fonts on your System
✽ Sending a Quick Email
✽ Defining Aliases for Complex Paths
✽ Custom FTP Menu Item to Open default Local Folder on the Left and FTP site on the Right
✽ Saving a Group of Tabs
✽ The File Display Border is a Toolbar
✽ Viewing Source Code in the Preview Pane
✽ Ebook Thumbnails
✽ Making a System-Wide Shortcut Key Combination
✽ Multiple Key Combos for Keyboard Power-Users
✽ Making icon Sets
✽ Creating Collections of Related Files—for backups or just for convenience
✽ Having a File in Several Places at Once with Symbolic Links
✽ Setting a Variable that Keeps its Value (after reboot)
✽ Thumbnails as one of the Lister's Columns
✽ Filtering out certain Files or Folders at the Global or Local Level
✽ Looking inside and Editing Config Files (OCB files)
✽ Fixing Hotkey Conflicts
✽ Managing File Types
✽ Macro Commands
(direct link)
The Windows Desktop is a Huge Launch Button
If you work a lot in Opus, you may catch rarer and rarer glimpses of the Windows Desktop. You simply don't need to go there to access your files! Not long ago, I went to the Windows Desktop and realized, upon seeing the beautiful background image, that I had not seen it in about two weeks! Opus is up from the time I start up to the time I shut down.When I mentioned this to Leo on the Opus forum, he said:
It took me a while to see the truth of that seemingly off-the-wall statement. When you double-click any empty space on the Desktop, a lister opens. So the Desktop is indeed a giant Opus launcher.
By the way, this only works if you have gone to Prefs (F12) and selected Launching Opus / From the Desktop / Open a Saved Lister Layout. You probably did so when we set up the Happy Place layout.
(direct link)
Quickly Switching between Left and Right (or Top and Bottom) Displays
When you are working with the keyboard, it can be very convenient to have a shortcut to move from the left to the right lister (as you do so, the source and destination follows of course.)Use Shift + Space to toggle the focus ('shift the space') between the left and right (or top and bottom) listers.
Also, remember from the Styles button that Ctrl + H (think 'horizontal') toggles between vertical and horizontal dual listers, while Ctrl + E (think 'Explorer') toggles between Explorer (single lister) and dual lister mode.
(direct link)
The Star is not for Favorites!
In most programs that offer the feature, I often forget that Favorites exist. And so for Directory Opus… except when I need to locate some hard-to find folder, at which time I remember that I can access it with the favorites button, which I call the Star button. In my view, the Favorites feature in Opus is not useful to keep track of folders you use all the time. For that, you have the permanent Tabs in My Lister. For me, the true calling of the star button is to keep track of these few folders that you only need occasionally and always resent having to navigate to.Here are folders I find particularly useful to have in my star button:
- The folder that contains the hosts file. You never know when you'll need to direct an annoying site to localhost.
- The Fonts folder.
- System32.
- The Windows user folder (e.g. C:Usersowner )
When you select 'Edit Favorites' from the Star button's menu, you can move favorites up or down in the list. You can also assign shortcuts to your starred folder.
Speaking of shortcuts, remember that some common folders have shortcuts already defined in the Up button's Shortcuts to Misc Locations submenu: for instance, My Computer (Alt + Home), the Recycle Bin (Alt + Delete), Programs x86 (Ctrl + Shift + 6).
(direct link)
Backing up and Restoring your Configuration
In case you missed that in the section about the Prefs button, the back-up and restore options are in that button's pull-down menu. Backup is called export. It's the same option that lets you export Opus to a USB drive. If you have a heavily customized installation, the backup and restore feature is very convenient when you need to install Opus on a second or third computer.(direct link)
Restoring the Original Configuration
Maybe you've messed up your preferences or your toolbars, maybe you just want to see what the original config looked like. There are several easy options for you depending on what you'd like to restore.✱ To do a full restore, first make sure you back up your current configuration, just in case. Ready to restore? In the path bar, paste
/dopusdata. In that folder, delete everything. Restart Opus. ✱ To only reset the Preferences to their original state (without affecting saved listers and stored data), click the Prefs button (or hit F12). At the top left, there's a File menu. Select 'Reset All to Defaults'.
✱ To only restore the toolbars, right-click an empty space on one of the toolbars and select 'Toolbars / Reset to Default Toolbars'.
(direct link)
Quickly Creating Text Files
Here are three cool text file tricks.✱ The Ctrl + T shortcut creates an empty text file in the current folder.
✱ If you have text in the clipboard, selecting Paste (or Ctrl + V) creates a text file that contains that text.
✱ Furthermore, when you paste clipboard text to create a file, the 'Paste As' command from the copy menu (Ctrl + Shift + V) asks you what to name the file.
(direct link)
Middle-Click a Folder to Open it in a New Tab
In most browsers, middle-clicking a link opens it in a new tab. You can set the same behavior in Opus.✱ In Prefs / File Displays / Mouse, select Single middle-click runs Middle double-click.
✱ Open the File Types dialog (in my toolbars: Prefs / File Types)
✱ Select All Folders, click the Edit button
✱ Click the Events tab, select Middle double-click, click the Edit button
✱ In the function dialog, type Go NEWTAB
(direct link)
Automatically Label Files—for instance, Bold all Files Modified in the last Day
Opus lets you automatically label files (i.e., change their color, bold their name etc) that meet certain conditions: size, file type, rating, image resolution and so on.For instance, let's create a filter that will bold the names of all files and folders modified in the last day (I find this quite useful).
Go to Prefs / Favorites and Recent / Labels. First, let's create a 'Bold' label. At the top of the panel, next to 'Labels', click the Add icon. Give it the new label a name: 'Bold'. Click the Bold checkbox. That's all we're doing to define the Bold label, but you could also define a color by changing fields such as 'Unselected Text'.
Next, let's define filters Prefs / Favorites and Recent / Label Assignments. The two leftmost icons let you create different kinds of filters—complex conditions, or wildcards / regex. Click the first icon. In the Name field, type 'modified within 1 day'. In the Label pull-down, pick 'Bold'. In the conditions field, select fields to obtain 'Date Match Modified Within 1 Day'. Click OK and Apply. That's it! In your file displays, recently modified files will now jump out at you. Note that the filter has a convenient pull-down menu so you can quickly choose to apply a different label. Now might be a good time to create a label for 'Underline'.
If you ever need to edit your filters, note that they are at the very bottom of the Prefs / Favorites and Recent / Label Assignments pane.
In the filter definition, you could also add a line so that the filter only applies to files, but not to folders. To do that, edit the filter. Below the 'Date Match Modified Within 1 Day' line, add this condition: 'And Type Match Files Only'. If you are not sure, note the checkbox next to the condition: you can disable it then re-enable it later—whereas clicking the '-' icon at the beginning of the line would just delete the condition.
Now you know everything you need to know in order to automatically display music files with a rating of 4 or above in bold blue!
(direct link)
Automatically Apply Custom Icons to Files that Meet Certain Conditions
This is exactly the same procedure as the one just above to create custom labels or 'styles' for certain kinds of files. When defining a label, instead of choosing formats, click the Browse button next to the Icon image field, and navigate to an image.You can use this feature to change the icons of files matching certain extensions, or you can be much more creative. For instance, some people use the feature to place a 'HD' icon next to high-resolution images—a condition you can define when creating a file label by selecting the 'size' condition. I use this feature to display a 'quality star' icon next to files that have a high rating in the file name—a naming convention I have been using for some time, For instance '8.9 Rest Of The File Name.exension'.
Note that the custom labels and icons discussed in the last two tips can also be applied manually, rather than automatically.
You just need a button with the code 'Properties SETLABEL=LabelName' (if making buttons is new to you, read the section on Commands). Some people use this to manually apply a 'Check' icon next to files they have dealt with, for instance documents they have read or TV episodes they have watched.
(direct link)
Saving Screenshots
On Windows, hitting the Print Screen key captures the screen. You can then paste your screenshot in a program such as Photoshop. With Opus, after punching Print Screen, you can also chose a folder and hit Paste (Ctrl + V): your screenshot will be saved as an image file. By default, Opus saves screenshots as BMP files. You can change that format in Prefs / Miscellaneous / Options / 'Paste clipboard images as'.There is a fast, easy way to create a cropped screenshot. If you have set up your standalone viewer as I have, then in Prefs / Viewer / Standalone Viewer, at the bottom, for the left mouse button setting, you have picked 'Select clipboard region'. This means that when you open the screenshot you just pasted, you are able to click-drag across an area of the picture and press copy. Now hit paste in any folder: you have just created a cropped screenshot.
(direct link)
Grouping Files
To see your files in cleanly separated groups, Alt-click a field name in the field bar. For instance, if you Alt-click 'Ext', files will be grouped by extension. These groups can be collapsed or expanded by clicking the arrow to the left of a group's name. By right clicking any of the group headers, you can choose to collapse all groups, which is a great way to get a sense for the content of a large folder.(direct link)
Sorting Files on Multiple Fields
You know how clicking the name of a field in the field bar sorts all the files by that field? If you hold the Ctrl key then click another field, you can sort your files on compound criteria, for instance on type + name.(direct link)
Sorting Files Manually
Traditionally, if you've wanted to organize your files in a custom order that wasn't directly obtainable from existing columns, you've probably had to resort to various alphabetization tricks, such as inserting numbers at the front of your file names.Starting with Opus 12, in addition to sorting on multiple columns, you can now sort your files manually. Right-click a column, then pick Sort By (at the bottom) / Manual Sorting / Enable. You can now drag the files and rearrange their order. The spanner icon at the left of the column names lets you turn the manual mode off.
In my toolbars, for the time being, I've added a 'Sort this folder manually' item to the Folder button's pull-down menu.
(direct link)
Temporarily Changing the File Display (Fields, Widths etc.) for All Folders
In the section on customizing your file display, you may have followed the steps to ensure that field sizes never change. But sometimes you may want to display a different field for a short time, and browse various folders in that mode. To do so, first make the adjustments you want by dragging the column widths in the field bar, and by right-clicking the bar to add or remove fields. Then click the padlock icon at the bottom right of the screen. You can then move from folder to folder in that mode until you remove the lock. By the way, hovering over the padlock can be useful as the tip box explains why the file display is showing what it is.(direct link)
A Layout Example: Seeing all the Fonts on your System
With layouts, you can save the size and position of all the elements in your lister. But do you remember to use layouts? Sometimes, I notice that I keep reconfiguring my lister to navigate to the same two folders, when a saved layout would do the trick. So here is an idea for a layout to get you started. On the left side, it displays the Windows fonts folder (C:WindowsFonts). The right side is a Preview pane. When you click on any font on the left, the Preview pane displays the font at various sizes with some sample text. You can arrange the screen as I just described, then go to the Prefs button's pull-down menu and choose 'Save This Lister'. It will then appear at the bottom of the Styles button's pull-down menu.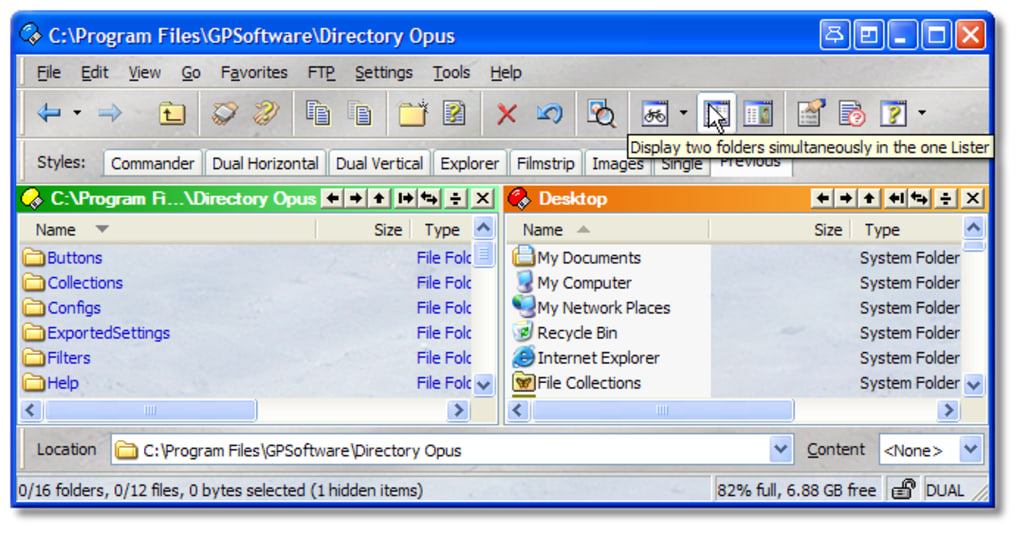
(direct link)
Sending a Quick Email
If you have installed my buttons, select any file then press the F11 key (or select Tools / Email files). In the dialog, click and delete the attachment. This allows you to send a quick email without attaching anything (assuming you have entered your SMTP information in Prefs / Internet / Email). If you don't want to go through the step of deleting the attachment, you can make a dedicated button just to send an email (read the section on Commands and enter 'Help NEWEMAIL' in the button code). For my part, I don't want to clutter the interface and memorize another hotkey.(direct link)
Defining Aliases for Complex Paths
Tabs give you quick access to everyday folders. The Star button gives you access to hard-to-find folders. There is yet another way to get to faraway branches of the folder tree: Aliases. Let's say you keep all your water bills on your computer. Maybe the latest bills live at the end of a long folder path:Docs/Admin/House/Bills/Water/2012To create an alias, click the Prefs button (F12) then navigate to Favorites and Recent / Folder Aliases. Call your alias water12. In the path bar, you can now type (including the forward slash):
/water12and Opus will take you straight to your last water bills! Combine this with the F4 shortcut that selects the path bar, and you can do some very fast navigation without touching the mouse.
At the bottom of the same Preferences dialog, notice the checkbox to show built-in aliases.
If you're going to be using aliases, you may also like to know about special characters that automatically expand to certain paths when you type them in the path bar. For instance, the caret (^) expands to the Windows System Folder, the back tick (`) expands to the Desktop, the hash sign (#) expands to Program Files. This feature works if you have path completion enabled (Prefs / Miscellaneous / Options / 'Path completion in path fields: automatically, as I type'. In that same Prefs box, click the question mark at the top right to see the other auto-expanding special characters.
(direct link)
Custom FTP Menu Item to Open default Local Folder on the Left and FTP site on the Right
The FTP Sites in the FTP button are wonderful, but compared to Filezilla, one thing is missing: a default local folder that opens along with each FTP site, allowing you to see your local files on the left and the remote files on the right. I will show you how to add a menu item to do just that. In fact, in the FTP button that came with my toolbar, I included a template. All you need to do is give it a quick edit.✱ For convenience, create an alias to your local folder. Prefs / Favorites and Recent / Folder Aliases, click the Add icon at the top.
✱ Alt-click the toolbar (Customize mode), click the FTP button. In the menu, double-click 'Your Site (EDIT ME!) Dual'.

✱ Edit the Label field. (The t is a tab. The text after t is a hint showing your chosen shortcut.)
✱ Click in the code box at the bottom. Replace 'YourAlias' with the name of the alias you just created. Keep the forward slash!
✱ Replace YourFTPSite with the name of an FTP site you have saved in Opus (the Opus name, not the FTP address). You're done!
When you click the button or punch the shortcut, the local files will appear in the left display (which will be the source) while the FTP site will appear on the right. If a tab for either of the two folders was already there, it will be selected rather than duplicated. Navlock is turned on, so if you dig deeper in your local or remote tree, the other side will follow.
Your last job, if you have other FTP sites, is to duplicate and edit the button for your other sites. (In Customize mode, right-click the button then select Copy and Paste).
(direct link)
Saving a Group of Tabs
If you often have to work with a group of the same five folders, you could save a layout or a style just for these occasions. But that's a lot of 'overhead' if you're not doing anything particular to the layout for these tabs. Easy solution: save your tabs as a group! In your display, close all tabs except the ones you want to save as a group. Now right-click any tab and select Groups / Save. Later, to open the group, right-click on the tab bar and select Groups and the name of your group. To edit or delete your group, select Groups / Edit or hit the Prefs button (F12) and navigate to Folder Tabs / Tab Groups. When you edit a tab group, there is a handy checkbox that allows you to 'Close existing folder tabs' when you load a tab group, preventing clutter.(direct link)
The File Display Border is a Toolbar
Look at the green file display border in the image above. As of DO11, it is a toolbar that can be configured like any other: adding buttons, functions and so on.
In Prefs / File Display / Borders, you can specify the name of that toolbar. This has a lot of potential. I haven't used that function yet, but at some point I might add a File Display Border toolbar to my set of shared toolbars.
(direct link)
Viewing Source Code in the Preview Pane
The Directory Opus Preview pane shows source code in plain text format. To preview source code in colors, install the Delphi Preview Handler (which works for Python, C, Java and most other common languages). If it stops working, you can also try this one.When the installer finishes, click on a source code file, then click on the Preview button (or hit F8). The code is now formatted in easy-to-read colors.
(direct link)
Ebook Thumbnails
To see book covers as thumbnails for your ebooks, you can install the latest msi file on this page.(direct link)

Making a System-Wide Shortcut Key Combination
A system-wide shortcut key combination is a shortcut that is understood regardless of 'where you are' on the computer. For instance, by default, Windows + D brings you to the desktop. Opus lets you create system-wide shortcuts. For them to work, though, Opus has to be running (it can just be in the background). To create a system-wide shortcut, Alt-click the toolbar to enter Customize mode. Select the Keys tab, click the New Hotkey icon at the top left. In the New Hotkey dialog, check the 'System-wide Hotkey' box at the top right. For the 'Function' and 'Start In' boxes, if you are launching a program, the easiest is to first create a regular shortcut to that program; then to Alt + Enter that shortcut (Properties) and copy-paste the content of 'Target' and 'Start In' boxes.I made global shortcuts to services.msc, msconfig.exe and calc.exe. On the forum, Leo gave me the command to launch system properties: just paste
control system in the Function box. (The usual Windows shortcut is Windows + Break, but it doesn't work on my laptop). I also made a global shortcut to Process Hacker (my replacement task manager): Ctrl + Shift + Alt + Del. It seems to work better than entering a key combination in the properties dialog for the shortcut that's in the quick-launch bar. (direct link)
Multiple Key Combos for Keyboard Power-Users
As you can tell from my shortcuts page, keyboard shortcuts are a big part of my workflow. But I was running out of possibilities with Ctrl + Shift, Ctrl + Alt, Ctrl + Win… And had started going to mash sequences such as Ctrl + Alt + Shift with great reluctance.In Opus 11, you can use multiple key combos: for instance, Ctrl + O, E. This opens vast possibilities: this Ctrl + O, E could stand for 'Open with' Editpad. Then you can have a series of related shortcuts: Ctrl + O, P for 'Open with Photoshop', and so on.
To set up a multiple key combo shortcut, Alt + Click the menu item as usual to enter the command editor. In the hotkey field, there is now a pull-down menu at the right. After entering the initial sequence (for instance Ctrl + S), select 'Add to Sequence' from the pull-down.
Directory Opus Portable Wireless Bluetooth
If you have cool ideas for such sequences, please send them over! In the meantime, here are a few ideas to get us started.
Key combo + C, Key: Toggle Column (courtesy of abr), e.g Rating, Bitrate…
Key combo + S, Key: Sort by column, e.g Date, Size, …
Key combo + O, Key: Open with application, e.g. Photoshop, Editpad…
Key combo + D, Key: Drive letter A, B, C… (At the moment, this is Alt + drive letter in my toolbars, and I might keep it that way)
Key combo + R, Key: Rename using preset, e.g. Uppercase, Lowercase…
Key combo + R, Key: Rate the file (1, 2, 3 stars…)
Key combo + F, Key: FTP a given site
This thread discusses opening a pop-up menu when the initial key combo is pressed.
(direct link)
Making icon Sets
Icon sets are files with a '.dis' extension. These are zip files with a different extension. Inside the zip file, you have icons and a simple xml file. Full instructions are available at the bottom of the Opus download page. See the Preferences page for a tip to easily open dis files.(direct link)
Creating Collections of Related Files—for backups or just for convenience
It may take a while to get used to this feature, but once you know it's there, you may find more and more uses for it. Near the top of the folder tree, you will find the 'File Collections' folder, where you can create virtual folders that 'contain' related files scattered around the disk. It's a bit like a collection of shortcuts, but it's more like having the same file in two places at once. If you rename the file in the collection, it is renamed for real. And if you delete it, the 'real file' goes to the recycle bin! (However, you can delete a collection without affecting the files.) I find collections particularly useful to organize files and folders that I want to backup regularly. Normally, I would have to hunt for those files around the disk. With a Backup collection, all the material is assembled in advance. When you perform a search through the powerful Find panel (F3), the results go into a file collection.(direct link)
Having a File in Several Places at Once with Symbolic Links
Symbolic links (also known as soft links or symlinks) are advanced kinds of shortcuts that can be used by any program because they are system-level links, whereas a Windows shortcut is just a file with a lnk extension, a file that some programs may not know how to handle. If you copy a soft link, you copy the real file. It's sometimes more convenient to have a soft link than a shortcut in a folder—for instance when you're going to be backing up that folder. Unlike the kind of 'advanced shortcuts' found in file collection, symlinks can be renamed or deleted without affecting the original file. To create a soft link in the destination to a file selected in the source, select 'Create Symlink' from the Copy menu or press Ctrl + backslash.(direct link)
Setting a Variable that Keeps its Value (after reboot)
I'm not using this yet but want to keep it in mind: the @set directive now lets you store values into variables that persist beyond the current command. The scope of these variables can be the source tab or the destination tab; it can be the current file display or the current lister; it can be global; and it can even survive a reboot.There's an example of it here.
(direct link)
Thumbnails as one of the Lister's Columns
As of Directory Opus 11, you can add a 'Thumbnails' column to the file display. This means that you no longer have to be in the Thumbnails view mode to see thumbnails: for instance, you can have thumbnails in details mode.I mostly work in details mode in dual listers, where space is a premium, so I haven't yet figured out how I will use the feature. But I am sure I'll make good use of it—perhaps in Explorer mode.
(direct link)
Filtering out certain Files or Folders at the Global or Local Level
Never want to see another file called desktop.ini, thumbs.db, or one of the dirty 'mac pellets' left on your usb key after you stick it in your friend's Mac? Hit the Prefs button or F12, Folders / Folder Display / 'Global hide Filters', and check 'Enable global wildcard filters'. You can also hide (or show) certain files only in specific folders. To do so, navigate to that folder, click the Folder Options button, and select the Filters tab.(direct link)
Looking inside and Editing Config Files (OCB files)
When you export your configuration, Opus creates a file with a '.ocb' extension. This file is convenient if you want to import your configuration to a new machine. That's fine for your own computers, but think twice before sharing OCB files as they often contain sensitive information such as your FTP sites (including passwords), your smtp settings and your license key.When you use an OCB file to move your configuration to another computer, you may not want to overwrite the layouts on the target machine, as they may use special fonts. No problem: you can edit the OCB file! These ocb files are actually zips file with a different extension. If you change the extension to zip, you can look inside. But the easiest way to open ocb files is to change the default handler, so that they open like zip files when you double-click them. See how to easily open ocb files on the Preferences page, then click the back button.
Inside ocb files, most of the files are xml files with different extensions, such as ocx. They can be opened with a text editor. Here is my workflow to transfer an OCB file from my main machine to my second machine without losing the layouts and Font settings. It works great for me… but no warranties!
✱ Before you start, export an ocb from both machines. Place these two files side-by-side in a dual lister.
✱ Rename the ocb from the target computer OLD.ocb. Rename the ocb from the source computer NEW.ocb. The idea is to tweak NEW by incorporating some settings from OLD.
✱ In OLD, navigate to Layouts. Copy your important layouts to NEW.
✱ If you have different screen sizes, it is important to keep your default file formats. In OLD, navigate to Formats. Copy all the files with an off extension to NEW.
✱ If you are using my buttons, your Images style may refer to a localized folder on each machine. If so, in OLD, navigate to ListerStyles. Copy Images.ols to NEW.
✱ If you want to keep the target machine's fonts, we need to edit one of the Prefs files. In NEW, navigate to ConfigFiles. Extract prefs.oxc to a regular folder. You need to do that so you are able to edit the file (edits made inside the archive won't stick). In OLD, open the equivalent prefs.oxc file. About one page from the top, find the section that begins with , and copy everything between there and a few lines lower. Paste that over the same section in the file you have extracted from NEW. Save the file, and place it back in NEW/ConfigFiles, replacing the original.
✱ Now you are ready to import NEW.ocb!
✱ If something goes wrong, you can always go back to OLD!
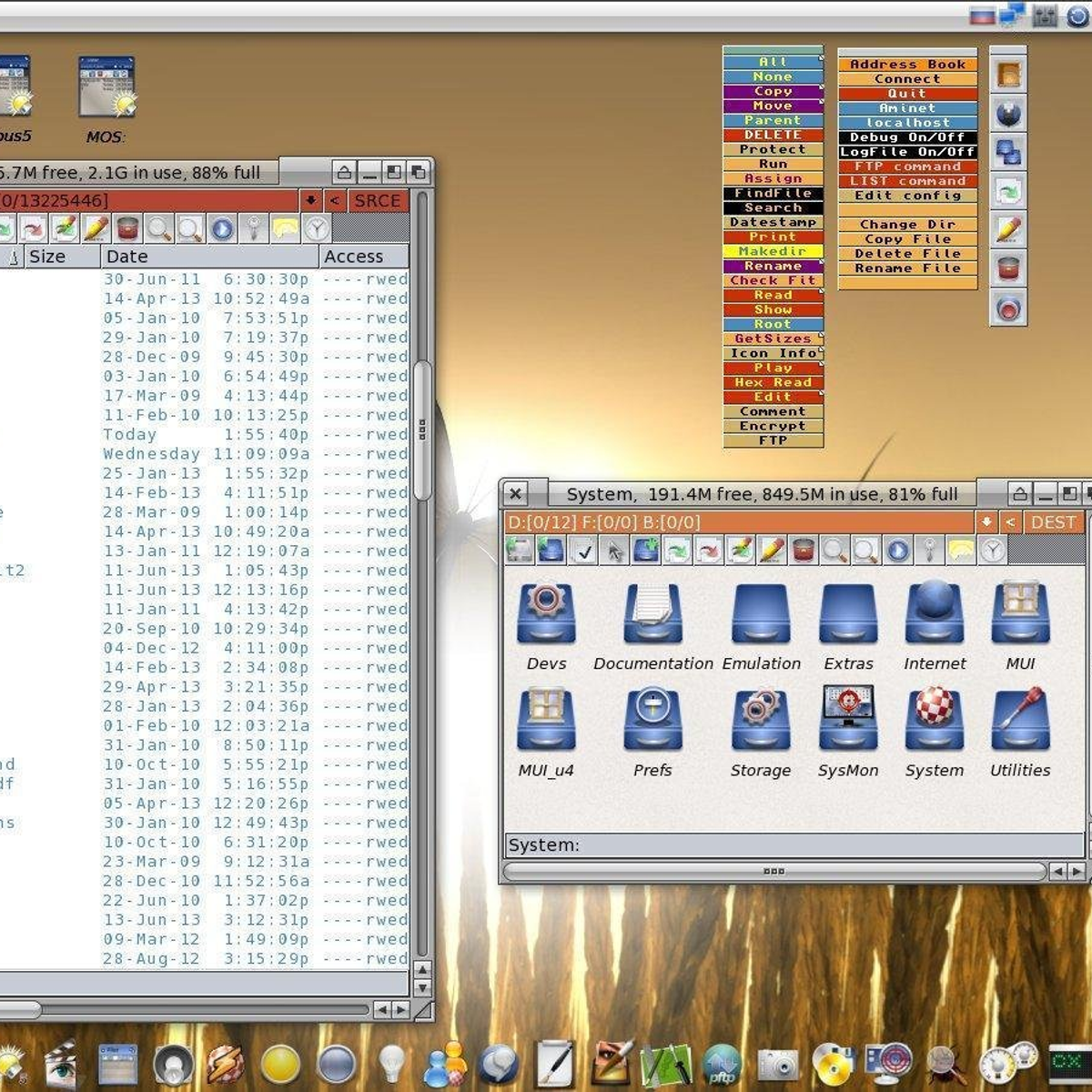
(direct link)
Sending a Quick Email
If you have installed my buttons, select any file then press the F11 key (or select Tools / Email files). In the dialog, click and delete the attachment. This allows you to send a quick email without attaching anything (assuming you have entered your SMTP information in Prefs / Internet / Email). If you don't want to go through the step of deleting the attachment, you can make a dedicated button just to send an email (read the section on Commands and enter 'Help NEWEMAIL' in the button code). For my part, I don't want to clutter the interface and memorize another hotkey.(direct link)
Defining Aliases for Complex Paths
Tabs give you quick access to everyday folders. The Star button gives you access to hard-to-find folders. There is yet another way to get to faraway branches of the folder tree: Aliases. Let's say you keep all your water bills on your computer. Maybe the latest bills live at the end of a long folder path:Docs/Admin/House/Bills/Water/2012To create an alias, click the Prefs button (F12) then navigate to Favorites and Recent / Folder Aliases. Call your alias water12. In the path bar, you can now type (including the forward slash):
/water12and Opus will take you straight to your last water bills! Combine this with the F4 shortcut that selects the path bar, and you can do some very fast navigation without touching the mouse.
At the bottom of the same Preferences dialog, notice the checkbox to show built-in aliases.
If you're going to be using aliases, you may also like to know about special characters that automatically expand to certain paths when you type them in the path bar. For instance, the caret (^) expands to the Windows System Folder, the back tick (`) expands to the Desktop, the hash sign (#) expands to Program Files. This feature works if you have path completion enabled (Prefs / Miscellaneous / Options / 'Path completion in path fields: automatically, as I type'. In that same Prefs box, click the question mark at the top right to see the other auto-expanding special characters.
(direct link)
Custom FTP Menu Item to Open default Local Folder on the Left and FTP site on the Right
The FTP Sites in the FTP button are wonderful, but compared to Filezilla, one thing is missing: a default local folder that opens along with each FTP site, allowing you to see your local files on the left and the remote files on the right. I will show you how to add a menu item to do just that. In fact, in the FTP button that came with my toolbar, I included a template. All you need to do is give it a quick edit.✱ For convenience, create an alias to your local folder. Prefs / Favorites and Recent / Folder Aliases, click the Add icon at the top.
✱ Alt-click the toolbar (Customize mode), click the FTP button. In the menu, double-click 'Your Site (EDIT ME!) Dual'.
✱ In the Hotkey box, you'll see that the button has Ctrl + Shift + A for a shortcut. If you want to change it, click the Hotkey field and punch in your shortcut. (If there is a conflict, see quick fix for all hotkey conflicts.)
✱ Edit the Label field. (The t is a tab. The text after t is a hint showing your chosen shortcut.)
✱ Click in the code box at the bottom. Replace 'YourAlias' with the name of the alias you just created. Keep the forward slash!
✱ Replace YourFTPSite with the name of an FTP site you have saved in Opus (the Opus name, not the FTP address). You're done!
When you click the button or punch the shortcut, the local files will appear in the left display (which will be the source) while the FTP site will appear on the right. If a tab for either of the two folders was already there, it will be selected rather than duplicated. Navlock is turned on, so if you dig deeper in your local or remote tree, the other side will follow.
Your last job, if you have other FTP sites, is to duplicate and edit the button for your other sites. (In Customize mode, right-click the button then select Copy and Paste).
(direct link)
Saving a Group of Tabs
If you often have to work with a group of the same five folders, you could save a layout or a style just for these occasions. But that's a lot of 'overhead' if you're not doing anything particular to the layout for these tabs. Easy solution: save your tabs as a group! In your display, close all tabs except the ones you want to save as a group. Now right-click any tab and select Groups / Save. Later, to open the group, right-click on the tab bar and select Groups and the name of your group. To edit or delete your group, select Groups / Edit or hit the Prefs button (F12) and navigate to Folder Tabs / Tab Groups. When you edit a tab group, there is a handy checkbox that allows you to 'Close existing folder tabs' when you load a tab group, preventing clutter.(direct link)
The File Display Border is a Toolbar
Look at the green file display border in the image above. As of DO11, it is a toolbar that can be configured like any other: adding buttons, functions and so on.
In Prefs / File Display / Borders, you can specify the name of that toolbar. This has a lot of potential. I haven't used that function yet, but at some point I might add a File Display Border toolbar to my set of shared toolbars.
(direct link)
Viewing Source Code in the Preview Pane
The Directory Opus Preview pane shows source code in plain text format. To preview source code in colors, install the Delphi Preview Handler (which works for Python, C, Java and most other common languages). If it stops working, you can also try this one.When the installer finishes, click on a source code file, then click on the Preview button (or hit F8). The code is now formatted in easy-to-read colors.
(direct link)
Ebook Thumbnails
To see book covers as thumbnails for your ebooks, you can install the latest msi file on this page.(direct link)
Making a System-Wide Shortcut Key Combination
A system-wide shortcut key combination is a shortcut that is understood regardless of 'where you are' on the computer. For instance, by default, Windows + D brings you to the desktop. Opus lets you create system-wide shortcuts. For them to work, though, Opus has to be running (it can just be in the background). To create a system-wide shortcut, Alt-click the toolbar to enter Customize mode. Select the Keys tab, click the New Hotkey icon at the top left. In the New Hotkey dialog, check the 'System-wide Hotkey' box at the top right. For the 'Function' and 'Start In' boxes, if you are launching a program, the easiest is to first create a regular shortcut to that program; then to Alt + Enter that shortcut (Properties) and copy-paste the content of 'Target' and 'Start In' boxes.I made global shortcuts to services.msc, msconfig.exe and calc.exe. On the forum, Leo gave me the command to launch system properties: just paste
control system in the Function box. (The usual Windows shortcut is Windows + Break, but it doesn't work on my laptop). I also made a global shortcut to Process Hacker (my replacement task manager): Ctrl + Shift + Alt + Del. It seems to work better than entering a key combination in the properties dialog for the shortcut that's in the quick-launch bar. (direct link)
Multiple Key Combos for Keyboard Power-Users
As you can tell from my shortcuts page, keyboard shortcuts are a big part of my workflow. But I was running out of possibilities with Ctrl + Shift, Ctrl + Alt, Ctrl + Win… And had started going to mash sequences such as Ctrl + Alt + Shift with great reluctance.In Opus 11, you can use multiple key combos: for instance, Ctrl + O, E. This opens vast possibilities: this Ctrl + O, E could stand for 'Open with' Editpad. Then you can have a series of related shortcuts: Ctrl + O, P for 'Open with Photoshop', and so on.
To set up a multiple key combo shortcut, Alt + Click the menu item as usual to enter the command editor. In the hotkey field, there is now a pull-down menu at the right. After entering the initial sequence (for instance Ctrl + S), select 'Add to Sequence' from the pull-down.
Directory Opus Portable Wireless Bluetooth
If you have cool ideas for such sequences, please send them over! In the meantime, here are a few ideas to get us started.
Key combo + C, Key: Toggle Column (courtesy of abr), e.g Rating, Bitrate…
Key combo + S, Key: Sort by column, e.g Date, Size, …
Key combo + O, Key: Open with application, e.g. Photoshop, Editpad…
Key combo + D, Key: Drive letter A, B, C… (At the moment, this is Alt + drive letter in my toolbars, and I might keep it that way)
Key combo + R, Key: Rename using preset, e.g. Uppercase, Lowercase…
Key combo + R, Key: Rate the file (1, 2, 3 stars…)
Key combo + F, Key: FTP a given site
This thread discusses opening a pop-up menu when the initial key combo is pressed.
(direct link)
Making icon Sets
Icon sets are files with a '.dis' extension. These are zip files with a different extension. Inside the zip file, you have icons and a simple xml file. Full instructions are available at the bottom of the Opus download page. See the Preferences page for a tip to easily open dis files.(direct link)
Creating Collections of Related Files—for backups or just for convenience
It may take a while to get used to this feature, but once you know it's there, you may find more and more uses for it. Near the top of the folder tree, you will find the 'File Collections' folder, where you can create virtual folders that 'contain' related files scattered around the disk. It's a bit like a collection of shortcuts, but it's more like having the same file in two places at once. If you rename the file in the collection, it is renamed for real. And if you delete it, the 'real file' goes to the recycle bin! (However, you can delete a collection without affecting the files.) I find collections particularly useful to organize files and folders that I want to backup regularly. Normally, I would have to hunt for those files around the disk. With a Backup collection, all the material is assembled in advance. When you perform a search through the powerful Find panel (F3), the results go into a file collection.(direct link)
Having a File in Several Places at Once with Symbolic Links
Symbolic links (also known as soft links or symlinks) are advanced kinds of shortcuts that can be used by any program because they are system-level links, whereas a Windows shortcut is just a file with a lnk extension, a file that some programs may not know how to handle. If you copy a soft link, you copy the real file. It's sometimes more convenient to have a soft link than a shortcut in a folder—for instance when you're going to be backing up that folder. Unlike the kind of 'advanced shortcuts' found in file collection, symlinks can be renamed or deleted without affecting the original file. To create a soft link in the destination to a file selected in the source, select 'Create Symlink' from the Copy menu or press Ctrl + backslash.(direct link)
Setting a Variable that Keeps its Value (after reboot)
I'm not using this yet but want to keep it in mind: the @set directive now lets you store values into variables that persist beyond the current command. The scope of these variables can be the source tab or the destination tab; it can be the current file display or the current lister; it can be global; and it can even survive a reboot.There's an example of it here.
(direct link)
Thumbnails as one of the Lister's Columns
As of Directory Opus 11, you can add a 'Thumbnails' column to the file display. This means that you no longer have to be in the Thumbnails view mode to see thumbnails: for instance, you can have thumbnails in details mode.I mostly work in details mode in dual listers, where space is a premium, so I haven't yet figured out how I will use the feature. But I am sure I'll make good use of it—perhaps in Explorer mode.
(direct link)
Filtering out certain Files or Folders at the Global or Local Level
Never want to see another file called desktop.ini, thumbs.db, or one of the dirty 'mac pellets' left on your usb key after you stick it in your friend's Mac? Hit the Prefs button or F12, Folders / Folder Display / 'Global hide Filters', and check 'Enable global wildcard filters'. You can also hide (or show) certain files only in specific folders. To do so, navigate to that folder, click the Folder Options button, and select the Filters tab.(direct link)
Looking inside and Editing Config Files (OCB files)
When you export your configuration, Opus creates a file with a '.ocb' extension. This file is convenient if you want to import your configuration to a new machine. That's fine for your own computers, but think twice before sharing OCB files as they often contain sensitive information such as your FTP sites (including passwords), your smtp settings and your license key.When you use an OCB file to move your configuration to another computer, you may not want to overwrite the layouts on the target machine, as they may use special fonts. No problem: you can edit the OCB file! These ocb files are actually zips file with a different extension. If you change the extension to zip, you can look inside. But the easiest way to open ocb files is to change the default handler, so that they open like zip files when you double-click them. See how to easily open ocb files on the Preferences page, then click the back button.
Inside ocb files, most of the files are xml files with different extensions, such as ocx. They can be opened with a text editor. Here is my workflow to transfer an OCB file from my main machine to my second machine without losing the layouts and Font settings. It works great for me… but no warranties!
✱ Before you start, export an ocb from both machines. Place these two files side-by-side in a dual lister.
✱ Rename the ocb from the target computer OLD.ocb. Rename the ocb from the source computer NEW.ocb. The idea is to tweak NEW by incorporating some settings from OLD.
✱ In OLD, navigate to Layouts. Copy your important layouts to NEW.
✱ If you have different screen sizes, it is important to keep your default file formats. In OLD, navigate to Formats. Copy all the files with an off extension to NEW.
✱ If you are using my buttons, your Images style may refer to a localized folder on each machine. If so, in OLD, navigate to ListerStyles. Copy Images.ols to NEW.
✱ If you want to keep the target machine's fonts, we need to edit one of the Prefs files. In NEW, navigate to ConfigFiles. Extract prefs.oxc to a regular folder. You need to do that so you are able to edit the file (edits made inside the archive won't stick). In OLD, open the equivalent prefs.oxc file. About one page from the top, find the section that begins with , and copy everything between there and a few lines lower. Paste that over the same section in the file you have extracted from NEW. Save the file, and place it back in NEW/ConfigFiles, replacing the original.
✱ Now you are ready to import NEW.ocb!
✱ If something goes wrong, you can always go back to OLD!
(direct link)
Fixing Hotkey Conflicts
My toolbars and buttons are meant to be used as easily with the keyboard as with the mouse. Many buttons have easy-to-remember shortcuts. For instance, you can select a file or folder, keep Ctrl + Alt pressed down, then press 1, 2, 3 and the other numbers to choose a color for the file or folder. (Ctrl + Alt + 0 removes the color.) To make these shortcuts, I had to replace a few default shortcuts that called functions I would never call with a shortcut. So when you install the toolbars, there will be a few conflicts. They only take a minute to resolve. Alt-click the toolbar to get into Customize mode. Select the 'Keys' tab. In the list, the shortcuts in red are those that are assigned to only one operation. Make sure that only one box is checked. Among the conflicts, here are some correct assignments:✱ F1 for Help++
✱ F8 for Preview
✱ Ctrl + D for 'Select None'
✱ Ctrl + Alt + number: these are all assigned to colors
✱ Ctrl + Shift + A: you can keep UAC (default) or use this combination for the super cool quick dual FTP menu item that you may want to edit.
✱ Ctrl + Shift + T: Undo Close Tab
(direct link)
Managing File Types
I'm not into this, but this feature may be just the thing you're after. Remember that the Prefs button's pull-down menu has a File Types option? In the dialog, if you pull the vertical slider all the way to the bottom, you will run into the File Type Groups options. You can edit those, or create new groups, such as 'Code' for files ending in .php, .c and so on. You can then use these groups when searching and filtering, using the grp:Code syntax. See the help file or the manual for more details.(direct link)
Macro Commands
In the section about the Tools menu, I mentioned the Command Line Interpreter (shortcut: Ctrl + Alt + Shift + R), which you can use as a door to the powerful Opus macro commands. If you installed my button pack, you may already have noticed these commands while editing a button. For instance, if you Alt-Click the Happy Place button, you will see this command in the Functions box:Prefs LAYOUT='My Lister'This is an example of an Opus macro command. There's a lot you can do with Opus commands. You can make all the buttons included in your current toolbars. You can launch external programs. You can make buttons to run the instructions of DOS-style batch files. And you can make buttons to automate very specialized tasks.
If you'd like to get an idea of the range of functions in the Opus command language, Alt-Click the toolbar to get into Customize mode. Now right-click the toolbar to the right of the Properties button and select New / New Button. Double-click the new button. Click 'Advanced' at the bottom of the dialog. In the bar above the text window, click on the Commands menu, and select GO. Now click on Arguments and select BACK. Click on Modifiers. Notice how many options are open to you at each of these steps? Click cancel a few times so the button is not saved to your toolbar.
Apart from writing commands inside buttons, you can add commands to the Customize menu's Command tab. In that tab, toward the end, find the User-defined Commands header. Expand it, click Add new User Command, and you're on your way. For more details, you'll want to consult the user-defined commands section of the manual.
Directory Opus Portable
I'm very far from being an expert at the Opus macro language. The fact is, there is so much in Opus that you don't need to know anything about macros to take advantage of the program's powerful functions. Here are a few sample commands to give you an idea of the syntax and functionality. You can try some of them in the CLI (Ctrl + Alt + Shift + R).Image ROTATE=EXIF HERE REPLACE // When your camera stores wrong data in a photo (e.g. wrongly tagging it as vertical), this command resets the data so the picture appears normally.
Copy MAKELINK=softlink // In the destination, creates a 'soft link' (or 'symbolic link') to a file in the source.
CLI DOSPROMPT='admin,color=1B' // Opens a Dos prompt in light aqua text on a blue background.
'C:Program FilesAdobeAdobe Photoshop CS5.1 (64 Bit)Photoshop.exe' {allfilepath} // Opens selected files in Photoshop (a nice example from the manual).
@confirm:Are you sure?|Ya|Nope // Displays a confirmation dialog before running the function. Technically, this is a 'command modifier'.
Making Custom Toggle Commands
To illustrate macro commands, here is code you can use to create custom toggle buttons. Many commands have a toggle parameter. For instance you can toggle the checkview mode with
Set CHECKBOXMODE=Toggle. What if you want to toggle between two modes that don't have a toggle parameter? You can use @ifset, which is one of many command modifiers. It enables you to test whether a state is set, and depending on the result, to execute one command or another. In this example, the command would toggle between dual vertical and explorer mode. Prefs STYLE=Explorer
@ifset:else
Prefs
You can achieve something similar (but not identical) with a built-in toggle command:
Set DUAL=toggle,vert. This illustrates that Opus often gives you several ways of doing things. Command Arguments
To quickly read the arguments of a macro command, open the CLI (Ctrl + Alt + Shift + R) and type the command followed by a question mark, for instance:
SetAttr ? If you'd like to read up on the Opus macro language's commands, arguments and modifiers, visit the Command Reference. For programmatic use of the commands, things get interesting in the section about codes to open dialogs. Master your Opus preferences
first things first: Thanks a ton for this collection of tips. Really appreciated. Can't thank enough for it. On the topic 'Viewing Source Code in the Preview Pane' I'd like to suggest another option as I'm lacking C and C++ in the supported languages of your free alternative. Check out Delphi Preview Handler, which despite its name, is not restricted to Delphi, but is actually able to preview and highlight quite a lot of languages:
https://github.com/RRUZ/delphi-preview-handler
I'm not related to the creator of this thing in any way. Just a poor C/C++ developer who was looking for a solution in DOpus for ages.
